 山頭火
山頭火こんにちは山頭火です。
このたび、長年使ったApple純正のマジックマウスから”ロジクールMX Master 3 for Mac”に乗り換えたので感想をレビューします。
この記事でわかること
・ MX Master 3 for Macと通常版の違い
・ Apple純正マジックマウスとの違い
・ 設定方法や実際の使用感について
・iPadで使った感想
- Macのマウス操作をグレードアップしたい
- MacやiPadなど複数のデバイスを操作したい
- Apple純正マウスの代わりを探している
タップできるもくじ
ロジクール MX Master 3 for Mac のスペック|通常版との違い
ロジクールの最高位マウス|通常版との違いは『接続性・互換性・カラーオプション』
接続方法・対応OS・カラーの違いがあります
 MX MASTER 3 FOR MAC ¥14,850 |  MX MASTER 3 通常版 ¥14,850 | |
| スクロール性能 | MagSpeed Smartshift 最速1000行/秒 | MagSpeed Smartshift 最速1000行/秒 |
| 電源(付属コード) | USB-C (C- C) 70日 | USB-C (C- A) 70日 |
| 接続性 | Bluetooth | Bluetooth & USB Unifying |
| 互換性 | macOS、iPadOS ※実際はwindows でも使える | Windows、Linux macOS |
| カラー | スペースグレイ | グラファイト ミッドグレー |
”for Mac”と”通常版”の決定的な違いは「Unifyingレシーバー非対応(同封なし)」「カラーがスペースグレイ1種のみ」の2点です。「接続性」に関してはWindowsとのBluetooth・Unifying接続も可能です。

ただし、製品には同封されていないため別途購入するか他のロジクール製品と一緒に入手することになります。
 山頭火
山頭火現行MacbookのUSBはすべてtypeCなのでUSB-Aのレシーバーは付けていないものと思われます。必要な人は別に買ってね、ということ。
for Macの対応OSはMacOS,iPadOSとなっていますが、Windowsとも接続できます。
カラーリングはfor Macはスペースグレー1種のみ。
近年はMacbookのカラーもスペースグレーが流行りなのでそこに合わせた感があります。

同梱物と外観|サイズは大きめ
パッケージに同封されているのは以下
- 本体
- USBケーブル (C to C)
- スタートアップの説明書
- 保証書
- シリーズの宣伝

サイズは幅84mm×奥行124mm

高さは最高51mm

各所に配置されたボタンは7つ、ホイールは縦方向と横方向の2つ。

充電はUSB-C

側面は親指用ホイール、スイッチボタン×2

裏面には電源&接続先切り替えスイッチ

専用アプリ「Logicool Options」でボタンをカスタマイズ|アプリ別に登録できて便利
MX Master3の最大の魅力は7つのボタン+2つのホイールを自由自在にカスタマイズできること
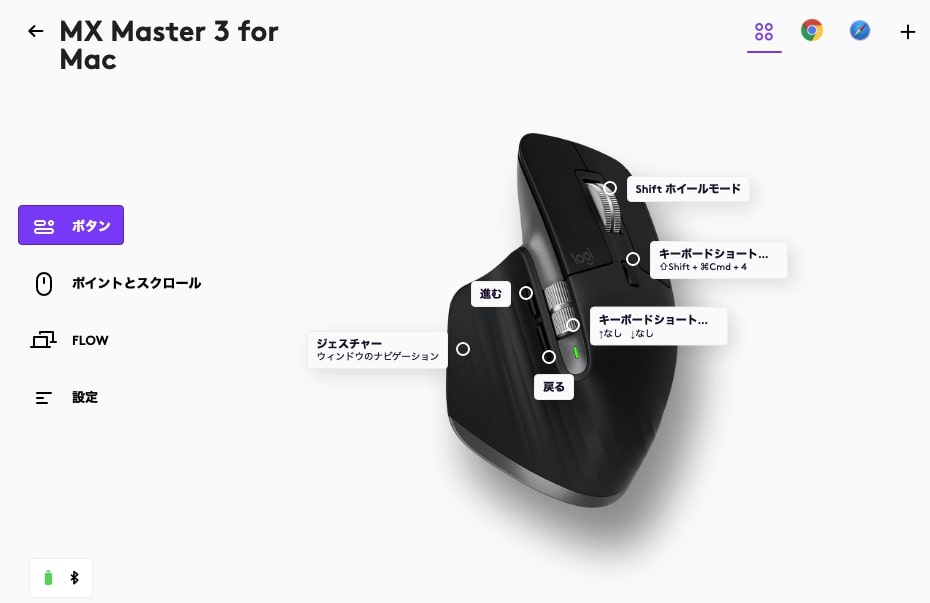
ロジクールのアプリ「Logicool Options +」を使って各種ボタンの割り当てをショートカットやMac独特のMission Controlやデスクトップ間移動などに設定できます。
設定の自由度はかなり高く各ボタン数十通り、自分なりの設定を見つけるのに1週間はかかりました😅
おかげで 今は快適です。
最強は『キーボードショートカット』
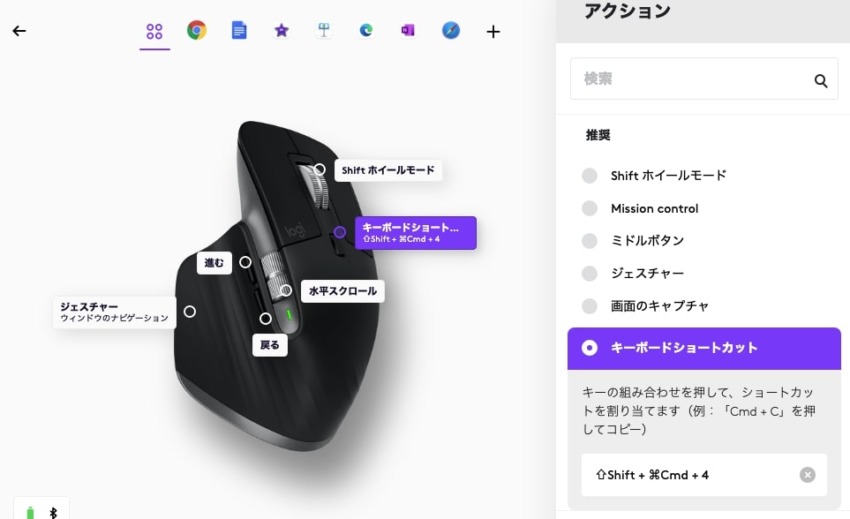
「進む・戻る」「コピー・貼り付け」「音量上げ下げ」「やり直し・元に戻す」といった基本的な操作から「キービードショートカット(好きなコマンドをワンボタンで呼び出せる)」という最強の設定まであります 。
 山頭火
山頭火ブログ内でスクショを多用しているので”スクショ機能”を押しやすいセンターのボタンに割り当てています。

設定が簡単に変更できるので気軽にボタンを変えながら押しやすい位置を探せます。
ポイントとスクロール
ポインタの速度はゲーミングマウス並の調節幅()があります。ホイール操作はApple純正のマウスやトラックパッドと同じ向きに設定できるのでMac使用者にありがちな混乱はありません。
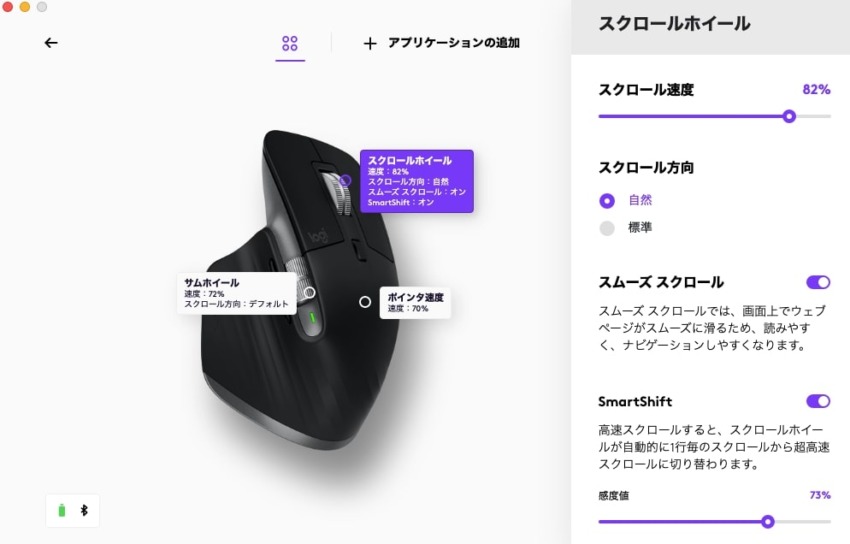
アプリ別にボタンをカスタマイズ可能|動画編集者にも大人気
MX MasterではMacOS上での基本操作と各アプリ上での個別操作を分けてカスタマイズできる。

例えば、Chromeには「新しいタブを開く・閉じる」といったよく使われている機能が事前に準備されています。もし欲しい機能が無ければキーボードショートカットで設定も可能。
私はやっていないのですが、動画編集者に必須の”Adobe premiere”や”Adobe Lightroom”にも対応しているので、動画編集で作業効率をあげるならカスタマイズして慣れるのが一番。
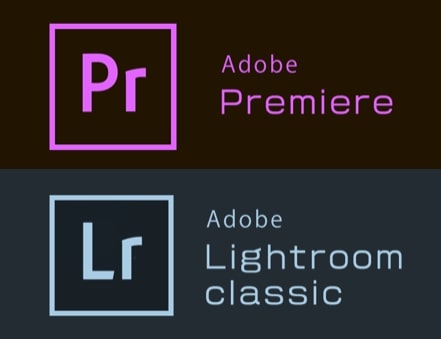
正直はじめはどう設定すればいいのか分かりませんでしたが、1週間ぐらい触っていると自分がよく使う操作が把握できました。
 山頭火
山頭火今はかなり快適に使えています。
ラチェット・フリースピン|2種類の高速スクロールを使い分け!
MXシリーズの一番の特徴はMagSpeedという電磁スクロールを搭載していること。
このスクロールは”ゴリゴリとした手応えのあるラチェットモード”と”全く抵抗を感じず回り続けるフリースピンモード”の2つのモードがあります。

- ラチェットモード
-
ラッチが効いた1行づつの精確なスクロールができる(一般的なマウスのスクロール感覚)。
- フリースピンモード
-
抵抗ゼロ、1秒に1000行の高速スクロールができる。プログラミングや長いネットページのスクロールに便利。
モードはホイールボタン押すと変更できますが、スクロールのスピードを感知してラチェット⇆フリースピンを自動で切り替えられます(切り替え感度も変更可能)。
試しに、長いページでおなじみのウィキペディア”英雄伝説 軌跡シリーズの登場人物”をスクロールしてみました。
細かいスクロールから、上から下までのワープまで自由自在。これがあるともう普通のマウスやトラックパットには満足できないレベルです。
何行あるのやら、めちゃくちゃ長いページですが一発でほぼ底に到着できます。
また、フリースピン中は無音でホイールを見ないと回っているのか分かりません。
デバイス3台まで登録・切り替えが可能
3つのBluetoothデバイスを登録してワンボタンで切り替えることができます。

このマウスの不満を挙げるとすれば唯一そこでしょう😅
PC/Mac間を自由に行き来する"Flow"がスゴイ

"Flow"はMXシリーズのマウスに搭載されている以下の機能の総称です。
- 複数のPC/Macをマウス移動で接続切り替え
- 複数のPC/Macでドラッグ&ドロップ
- 複数のPC/Macでクリップボードを共有
管理アプリ『Logicool Options』をインストールしていればWindows-Mac間でも使えます。まさに夢の作業環境。
ロジクールはこの機能があるから”デバイス切り替えボタン”を裏面にしているのだと思います。「あまり使わなくていいでしょ?」と
一世代前のモデルから搭載されている目玉機能
アップル純正”マジックマウス”と”ロジクールMX Master 3for Mac”の違い|乗り換えた感想

筆者は10年間使ったアップル純正のマジックマウスからMX Master 3へ乗り換えました。
 山頭火
山頭火少し戸惑った部分もあるのでご紹介します。
- 大きさ
- 物理ボタンの多さは便利
- 複数デバイスで使える
- 充電中も使える
サイズの比較|MX Master3は大きく重ため

ごらんのようにMX Master3はマジックマウスよりもはるかに大きいです。
重さは約1.5倍、高さは2倍以上あるので持ち比べると違いはハッキリわかります。
女性や手の小さい方など、同じ機能で軽さを求めるならマジックマウスと同じ99gのMX ANYWHEREになるでしょう。
| マジックマウス | MX Master 3 for Mac | MX ANYWHERE for Mac |
| 幅57mm×奥行113mm 高さ21mm | 幅84mm×奥行124mm 高さ51mm | 幅100mm×奥行65mm 高さ34mm |
| 99g | 141g | 99g |
使っていて特に違いを感じたのは『高さ』
薄いマジックマウスに比べると、手首が上へそり返った形になります。
はじめはこの違いに気づかずに長時間作業して肩が痛くなりました。
使いにくいと思っていたのですが、操作性はMX Master3が格段に良いので、アームレストを使うことで解決しています。
 山頭火
山頭火そもそもマジックマウスが低すぎる説はありますね
複数デバイスでの使用が可能

マジックマウスでは接続を簡単に切り替えることができません。「まず接続を解除→他のデバイスに接続」といった手順が必要になります。
MX Masterシリーズは3台のデバイスをボタン一つで切り替えできるのが売りです。
私の場合は
- Mac
- iPad
- スマホ
を接続してスマホのLINEもキーボードを使って打つようにしています(フリックが遅いので😅)。
物理ボタンの多さは便利|ジェスチャーボタンがスワイプ代わり

マジックマウスは表面がマルチタッチになっているのでスワイプやスクロールは全てジェスチャーです。アップル純正なだけあり、操作を覚えればかなり自然にMacを操作できて快適でした。
ただ、使い込んだ場合はMX Master3の方がボタンの多さとカスタマイズの自由度で優っています。これで仕事やブログ作業の効率が30%は上がったと思います。
「MX Master3ではデスクトップ間の移動ができない」と書かれているサイトもありますが、ジェスチャーボタンというマジックマウスのスワイプに当たるボタンで簡単にできます。

押しながら上下左右に動かすとそれぞれ設定した動作になるのでマジックマウスよりも細かい設定が可能になります。
USB-C+充電中も使える
MX Master3の充電端子はUSBタイプC。Macbookやその他のデバイスにも共用できます。充電中は有線マウスのような見た目ですが使い続けられるのもポイント。

一方のマジックマウス2の充電はLightningでケーブルが増える煩わしさがあります。
何より充電中の姿はアップル純正とは思えないダサさ。

今回は10年使った初代マジックマウスからの買い替えでしたが、これが嫌でMX Master3を選びました。
バッテリーはマジックマウスが90日、MX Master3が70日。
そう頻度は高くないですがスマートさは大事にしたいですね。
MX Master 3for Mac を使った感想

Macで使った感想|カスタマイズに慣れれば14,500円以上の価値あり
今回マジックマウスに代わるものとしてMX Master 3 for macを導入して、はじめは設定の多さやサイズ感の違いに戸惑いがありましたが、しばらく使ううちに高速スクロールやショートカットキーの設定など元に戻れないほど便利だと気づきました。
iPadで使った感想|iPad独特な操作感|カスタマイズも可能
iPadOSにも対応しているためBluetooth接続をすませば画面内にポインタが出てきます。
ポインタはMacのように常に矢印の形ではなく、対象の近くにいくと同化するのが特徴的。

このアニメーション、なんだか気持ち悪いので設定でOFFにしました😅
ちゃんとフリースピンでウェブブラウジングも快適ですし、横スクロールはエクセルなどの横に広い画面でも使えました。
【iPad】ボタンのカスタマイズは”設定→アクセシビリティ”から
「Logicool Options」はiPadのアプリ化されていませんがボタンカスタマイズはiPadOSの”設定”から行うことができます。
カスタマイズ方法は 『設定』→『アクセシビリティ』→『タッチ』→『デバイス』→『(MXを接続した状態で)MX Master3 Macが表示』→『ボタンの追加』→『好きな機能を割り当てる』 という流れです。
もちろんポインタの移動速度も調節できます。
体が不自由な方向けのアクセシビリティ機能なので設定方法もやや独特ですが、使える機能はMacで「Logicool Options」を使ったのと遜色ありません。
設定できる機能はかなり多い!
【残念】FLOW は使えない
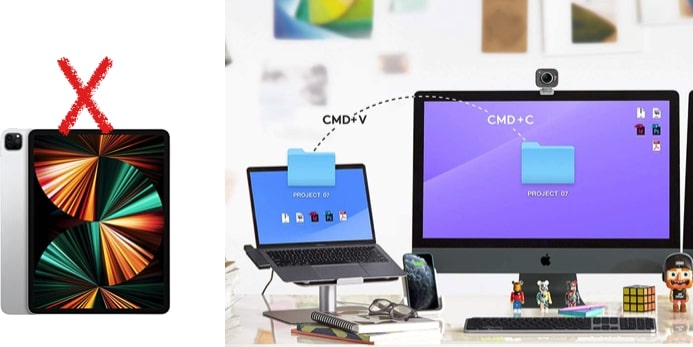
MXシリーズの目玉機能であるFlowは管理アプリ「Logicool Options」が必要。ですがiPadOSにはインストールできません(アプリになっていない)。ポインタの移動だけでも実装できれば便利ですが今の所はFlowをiPadで使うことはできません。
MX Master 3 for mac まとめ「慣れるまで使え!」
はじめこそマジックマウスと比べた「重たさ・大きさ」「ボタンの多さ」に慣れず
 山頭火
山頭火あっ失敗したかな…??
と思っていましたが、試行錯誤しながら1週間使った結果、ショートカットやマルチデバイス接続がかなり便利に感じています。
重さもはじめほど気にならなくなりマジックマウスをチラ見することもなくなりました。ロジクールの最高モデルなだけあり使い勝手は間違いなく、デバイスに自分を合わせる期間が必要だと痛感しました。











